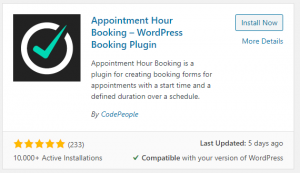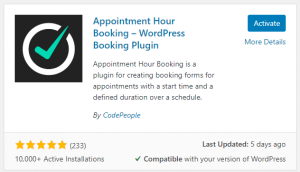So you have ventured into the wonderful world of WordPress (welcome) and you have found your ideal theme to use for your website, but now you’re asking yourself “How do I install this?” “What do I do with these zipped files I just purchased”? Well, I have the answer to all of those head-scratching questions right here. I’ll show you how to upload your theme in a few simple clicks.
How to install a WordPress theme
Unzip!
Once you have your theme files, you can go ahead and unzip the folder.
Inside you will find the following items:
- readme.pdf (this contains the link to the theme guide, to help you get started)
- theme-files.zip (this is your theme files and contains all the templates and styles – do not unzip this file)
Upload
Next, you need to login into your WordPress account, and from your dashboard, navigate to Appearance > Themes.
This page is where all your uploaded themes are and where you can swap and change, activate themes, or simply admire your collection. You may already have the WordPress default themes here, that’s ok, you can leave them there.
At the top of this page, click the Add New button, and then click the Upload Theme.
On, the next page, you should see an upload form.
Browse to where you saved your theme-files.zip file.
Highlight your file and click Open and then click the Install Now button.
Once your theme has finished installing, you will be presented with a screen where you need to click Activate Now.
And that’s it!
Head on over to your website URL (you may need to refresh) and you should see your new theme installed.
If you don’t have any content on your site yet, it may look a little different from the demo you just purchased, so you need to either install the demo content or get to work on your own pages and posts.
You can find plenty more tutorials and helpful tips over on the blog, and if you need any further help, please get in touch.
Happy blogging!